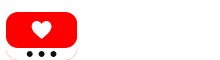Смотреть YouTube на телевизоре и ноутбуке — это отличный способ наслаждаться любимыми видео на больших экранах и с максимальным удобством. В этой статье мы расскажем о различных способах, как можно легко смотреть YouTube с помощью телевизора и ноутбука.
1. Использование Smart TV
Если у вас есть современный телевизор с поддержкой Smart TV, то доступ к YouTube можно получить напрямую:
- Включите телевизор и подключите его к интернету (через Wi-Fi или Ethernet).
- Откройте приложение YouTube, которое обычно предустановлено на таких устройствах.
- Войдите в свой аккаунт Google, чтобы получить доступ к своим подпискам, плейлистам и рекомендациям.
- Используйте пульт для навигации по приложению или настройте управление через смартфон.
2. Подключение ноутбука к телевизору через HDMI
Для этого способа вам потребуется HDMI-кабель:
- Подключите один конец HDMI-кабеля к ноутбуку, а другой — к телевизору.
- Переключите источник сигнала на телевизоре на HDMI-вход.
- Откройте YouTube на ноутбуке через браузер и начните воспроизведение видео.
- Звук и изображение будут выводиться на телевизор.
3. Использование Chromecast или аналогичных устройств
Chromecast от Google — это удобное устройство для потоковой передачи видео:
- Подключите Chromecast к HDMI-порту телевизора и настройте его через приложение Google Home на вашем смартфоне.
- Убедитесь, что ноутбук, смартфон и Chromecast подключены к одной Wi-Fi сети.
- На ноутбуке или смартфоне откройте YouTube и нажмите на значок трансляции (иконка в виде экрана).
- Выберите ваш Chromecast в списке устройств, и видео начнет воспроизводиться на телевизоре.
4. Воспроизведение через игровую консоль
Если у вас есть игровая консоль (PlayStation, Xbox и др.), вы также можете использовать её для просмотра YouTube:
- Подключите консоль к телевизору и войдите в интернет.
- Установите приложение YouTube через магазин приложений консоли.
- Войдите в свой аккаунт Google и начните просмотр.
5. AirPlay для пользователей Apple
Если у вас есть устройства Apple, например, MacBook и Apple TV:
- Убедитесь, что MacBook и Apple TV находятся в одной Wi-Fi сети.
- Включите AirPlay на телевизоре.
- На MacBook откройте YouTube, нажмите на значок AirPlay в верхнем меню и выберите Apple TV.
- Видео начнет воспроизводиться на телевизоре.
6. DLNA или Miracast для беспроводного подключения
Некоторые телевизоры поддерживают технологии DLNA или Miracast:
- Убедитесь, что телевизор и ноутбук находятся в одной сети.
- Включите функцию DLNA/Miracast на телевизоре.
- На ноутбуке выберите функцию трансляции экрана или видео через настройки системы.
- Найдите свой телевизор в списке доступных устройств и начните воспроизведение.
Заключение
Выбор способа зависит от вашего оборудования и предпочтений. Использование Smart TV — самый простой вариант, но если ваш телевизор не поддерживает такие функции, можно подключить ноутбук через HDMI или использовать потоковые устройства. Теперь вы можете наслаждаться видео с YouTube на большом экране, делая просмотр комфортным и увлекательным!
Для максимального удобства и стабильности подключения мы рекомендуем приобретать качественные роутеры на сайте routuber.